ROのGvG動画の作成手順メモ
この記事は1年以上前のものです。最新の作成手順はこちらへ。
RO「前回のGv(テスト用)」64bit版Windows7上AviUtlでh.264動画
念願のフリーソフトのみでH.264動画の作成に挑戦、成功しました。
現在アマレココ(フリー)+プレミアエレメンツ(1万円)でUPしてます。
プレミアエレメンツは編集からFLV書き出しまでできますよ。
使用ソフト
動画キャプチャはアマレココがおすすめ!
専用のAVI圧縮を使うと高画質なまま
無圧縮の10分の1のサイズで録画できます。
下のオートギアの機能もついてます。
■HyperCam 2 日本語版 - キャプチャ(録画)ソフト
(http://www.yanasa.co.jp/articles/2/2/HyperCam-aeaeec-iacaaaaaaaaai/aaa2.html)
15日間無料って書いてるけど、使ってみるとその後も
動画の左上に「Unregistered HyperCam」と出るだけでした。
ROの場合ちょうどキャラの名前の位置。編集で切り取れば問題なかったり。
(「Unregistered HyperCam」を消したい方は5,980円で買ってください。)
■オートギア - 処理の優先度変更
(http://www.vector.co.jp/soft/win95/util/se293319.html)
関連記事フリーソフト「オートギア=プログラムのCPU優先度自動変更」
ROよりも録画ソフトの処理を優先するように設定できるソフト
■VirtualDubMod 日本語版 - 動画編集
(http://virtualdubmod.sourceforge.jp/)
以下をダウンロード
・VirtualDubMod 1.4.13.1jp2 バイナリ
・必須DLLの詰め合わせ(2002/11/25版)
■GOM Player - FLVも再生できる動画再生ソフト
(http://cowscorpion.com/MultimediaPlayer/GOMPlayer.html)
あのベネも使っているという、お勧め動画再生ソフト。
動画の基本であるAVIはもちろん、ニコニコからダウンロードしたFLVまで再生可能。
最終的にFLVで出力するなら再生できないと困りますね。
(インストールしたら設定後、一度PCを再起動しましょう。)
動画プレイヤー比較サイト(http://www.katch.ne.jp/~kakonacl/douga/winplayer/winplayer.html)
録画手順(HyCam2)
1.ROでログイン。
2.HyCam2.exeを起動(オートギアも)、設定。
・「画面範囲」右の「録画範囲の選択」で録画したい位置を指定する。
(ニコニコの場合は幅と高さを512×384にすると後々楽かも)
zoomeは自由に変更できるのであまり気にしてませんが
全画面録画するとリサイズやクリッピングのエンコードが余分にかかりますね。
※クリッピング=動画の端を切り落とすこと
・録画動作中:の「録画範囲を表示する」のチェックを外す。
・「ホットキー」の「録画開始・停止」をF10に。一時停止やSSはBackSpaceで「なし」に。
(これをしないとROプレイ中にスキルが使えなくなるので注意)
・「AVIファイル」で保存先を設定。
・「ファイル名に連続番号...」にチェック。(自動で名前をつけてくれる)
・「サウンドを録音する」にチェック。
・「録画フレーム率」(1秒に何枚の画像を撮るか)を12~20にする。(12で十分だと思う)
・「ビデオ圧縮エンジン」をフルフレーム(圧縮なし)にする。
圧縮なしはAVIのサイズが大きくなりますが、録画処理が軽くなるのでおすすめ。
(圧縮する場合はDivXなどを使う。)
・「サウンド」の「サウンドを録音する」にチェック
音質は上げてもそれほどサイズは上がらないので高音質がいいかも
( HyperCam 2公式によると:パフォーマンスと音質の面から考えた合理的な組み合わせは、16ビットと11025サンプル/秒です。)
・「その他」の「カーソルの録画」のチェックを外す。
3.設定の保存のために右上の「x」で一度ソフトを閉じる。
4.HyCam2.exeを起動し、ROプレイ中にF10で録画開始。またF10で停止。
後でさらに扱いやすいように、ベース帰るたびに一旦切るといいかも
(クリッピングする予定なら少々面倒なことになります)
編集手順(VirtualDubMod)
1.録画した動画を読み込む
2.Ctrl+F(Video→フィルター)でフィルターを「追加」
・null transform クリッピング用(MAPやアイテム欄等、端の不要部分を消す)
追加後、右のクロップを押し、左上等のoff setを上げて不要部分を消す。
・resize 解像度変更用
下のキャンバスサイズにチェックを入れ512x384
上のピクセルサイズの幅を512(アスペクト比維持により高さは自動入力)
右のアルゴリズムで画質を変更できる。
参考(http://www.nnet.ne.jp/~hi6/lab/resize/index.html)
3.必要なシーンだけを保存
ソフトの下の多数のボタン、一番右の2つの矢印で「最初」と「最後」を指定。
タイムラインが青色になった部分だけを出力できます。
4.F7(AVIの「名前を付けてAVIを出力」)でAVI出力。
なんか英語でたら両方チェック。
5.まだ必要なシーンがあれば、3に戻る。
6.元動画が複数ある場合は、1に戻る。
クリッピングで前の動画と位置やサイズがずれすぎないように。
BGMや効果音を付ける
BGMをつけないならVirtualDubModで連結でOKです。
VISTAムービーメーカーで作ったwmvをaviにしたものが
別のソフトで読み込めなくなっていて
Adobe Premiere Elements買ってしまいました。(乗り換えなので8,000円~10,000円です)
エンコードもできるのでお金だしてもいいならオススメです。
(プラス3000円でフォトショエレメンツ付もあり)
普通に使えるなら下のムービーメーカーで十分です。
Windowsムービーメーカー(Windows標準装備)
○出力設定を作成。
1.出力の設定の為「Windows Media エンコーダ」をインストール
(http://www.microsoft.com/japan/windows/windowsmedia/download/encode.aspx)
2.下記のページに従って「無圧縮512×384」のプロファイルを作成。
(http://www.oshiete-kun.net/archives/2008/03/15_0036.html)
簡単に書くと、コーデックを「なし」や「非圧縮」に。
対象ビットレート「追加」で512×384のフレームレート12fps
「C:\Program Files\Movie Maker\Shared\Profiles」に保存。
512×384ではない動画をこの設定で出力すると
アスペクト比が変わるので注意です。
○実際にBGMを入れる。
1.設定が終わればWindowsムービーメーカー起動
動画を複数に分けていた場合は下のストーリーボードでつなげる。
2.ストーリーボードの上の「タイムラインの表示」ボタンを押す。
オーディオ/音楽のところに「C:\Gravity\RagnarokOnline\BGM」から探した
お気に入りのBGM等を入れて、スライドさせてタイミングを動画と合わせる
普通に歩いてるシーンが生まれ変わります(*ノノ)
すべて終わればCtrl+P(ムービーの保存)のマイコンピュータを選択。
ムービーの設定は「その他の設定」で上で作ったプロファイル(無圧縮512×384)を選択
ファイル名.wmvで保存されますが拡張子を.aviにすればAVIファイルになります。
エンコードについては有料ソフトの付属品でやってるので
無料のは結局わからないままなので
フリーソフト色々あるので検索してみてください。
ニコニコ動画をきれいにUPする方法など
http://nicowiki.com/encode.html
プレミアム会員だとFLVも100MUPできるんですね。
◆追記。FLVを無劣化で編集
Adobe AIRをインストールしてから。
RichFLV ready for AIR 1.0
(http://www.richapps.de/?p=134)
FLV動画を無劣化で編集できる。
音楽だけ保存することもできるらしい。
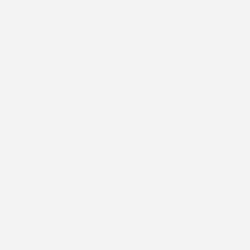
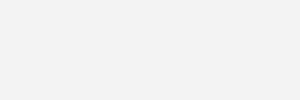
コメント
code.regius
お久しぶりです。お元気そうで何よりです。
自分は最近、動画を取った後FLVではなくH.264形式の固定フレームレートにしてますね。
アップする場所としてニコでも問題はほぼ無いですが、個人的にはZoomeが最近いい感じだと思います(1ファイル200Mまでいけちゃうので)。
ピアス
お久しぶりです!Zoome知りませんでしたー
ニコニコにこだわりないので簡単に高画質でUPできるならよさそう('¬'*)
ちょっと調べたところ
サイト内436x327 H.264 1.5Mbps以下
音はAACかHE-AAC 200Mb以下
次に動画作ったらこれを目指して試してみます。
教えてくれてありがとう゚+。(*′∇`)。+゚